一、实验目的
通过本实验,熟悉开发Arduino项目所需软件开发环境的安装及配置方法,实现程序代码的成功编译及上传到硬件电路板。
二、实验要求
1、在windows操作系统中搭建Arduino IDE应用程序开发环境,并更新相应开发板及库文件。
2、正确连接电路板线路,并编写LED闪烁的Arduino代码,上传到芯片后实现LED灯亮起及熄灭状态交替出现的效果。
三、实验过程
1、安装Arduino IDE
打开安装文件中“Windows Installer”文件夹里的“arduino-1.8.0-windows”程序,根据提示默认安装即可,也可下载其他版本的Arduino安装程序。
2、更新开发板
(1)打开安装好的Arduino,点击“文件”-“首选项”,在弹出对话框的“附加开发板管理器网址”框中输入“http://arduino.esp8266.com/stable/package_esp8266com_index.json”。
(2)确保计算机能正常连接Internet,点击“工具”-“开发板”-“开发板管理器”,在系统自动完成下载平台索引后,选中其中的“esp8266 by ESP8266 Community”,安装最新的版本。若开发板管理器中没有这个选项或更新过程中提示更新失败,则关闭该窗口重复本步骤,直到出现如图所示的安装成功提示。
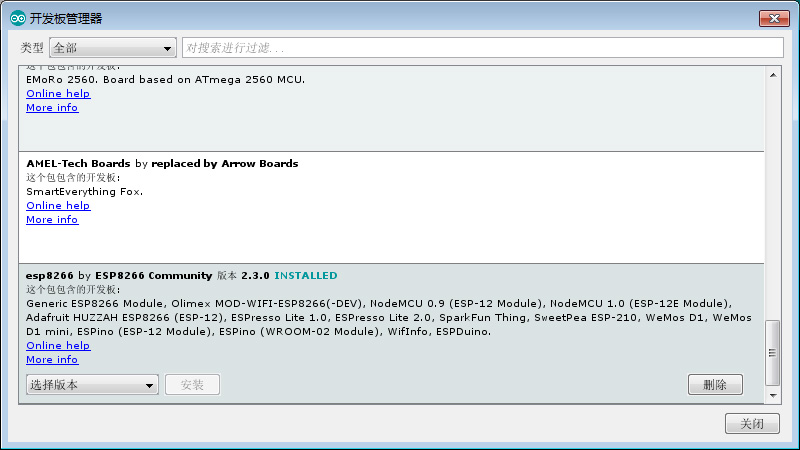
图2-1开发板更新完成
(3)在“工具”-“开发板”中选择“NodeMCU 1.0 (ESP-12E Module)”,若没有这个选项,则说明更新操作没有成功,需重复操作上面的步骤。
3、更新库
(1)更新库有两种方法,一是使用已有库文件:将安装文件Libraries文件夹中的全部内容复制到“C:\Users\Administrator\Documents\Arduino\libraries”中(WIN7操作系统中在“库”-“文档”中,不同操作系统及用户略有不同)。
(2)在线更新:确保计算机能正常连接Internet,点击“项目”-“加载库”-“管理库”,在其中选择需要的库文件进行更新操作(具体需要使用的库在后面的实验中再具体介绍)。
4、安装电路板的USB驱动程序
根据不同的操作系统,打开安装文件中“CP210x_Windows_Drivers”文件夹里对应的版本,根据提示默认安装即可。
5、连接硬件电路
(1)使用一根导线将电路板的D0(GPIO16)与面包板的电源正极总线连接起来。
(2)使用一根导线将电路板的GND与面包板的电源负极总线连接起来。
(3)放置一个发光二极管(LED)在面包板上,注意正极(较长的针脚)和负极的两个针脚需要插在不同的行上。
(4)使用一个1K电阻连接电源正极与LED正极,使用一根导线连接电源负极与LED负极。电路连接如图所示。

图2-2实验电路连接图
6、编写Arduino程序
(1)在新建的Arduino程序窗口中输入如下代码:
//初始化
void setup() {
pinMode(LED_BUILTIN, OUTPUT); //使用D0口为电源,设置状态为输出
}
//循环执行
void loop() {
digitalWrite(LED_BUILTIN, LOW); //设置端口为低电平,即不输出电源
delay(1000); //持续1秒
digitalWrite(LED_BUILTIN, HIGH); //设置端口为高电平,即输出3.3V电源
delay(2000); //持续2秒
}
(2)将USB线缆插入计算机,在“工具”-“端口”中选择对应的COM口(一般为新出现的编号最大的一个),点击程序中的“上传”按钮![]() ,待编译成功后会自动上传程序到电路板,提示上传成功后观察LED的状态变化。
,待编译成功后会自动上传程序到电路板,提示上传成功后观察LED的状态变化。
该实验的结果是LED熄灭1秒,亮起2秒,再熄灭1秒,再亮起2秒,如此循环,同时ESP 8266芯片上自带的蓝色小LED也会出现亮灭交替的状态,与插在面包板上的LED状态正好相反。
四、实验扩展
1、修改程序代码中高低电平的持续时间值,LED的点亮和熄灭时间会相应改变。注意修改代码后需要再次上传代码到电路板。
2、将程序代码中的所有LED_BUILTIN修改为16,上传后将得到与前面相同的实验效果。因为LED_BUILTIN代表与板载LED相连的端口,在ESP 8266芯片中为GPIO16,即D0口(可通过实验一的图1-5查询到)。
3、将程序代码中的LED_BUILTIN修改为13,通过实验一中的ESP 8266芯片各针脚名称说明图查询可知,GPIO13端口为D7口,这时需将连接在D0口的导线拔下,连接D7与面包板电源正极,注意改变电路连线时务必先断开USB线缆。完成后再次上传程序,插入面包板的LED的状态与前面实验是相同的,但是板载的蓝色小LED灯不再亮起,因为GPIO13号端口并不与板载LED灯连接。
